
4K動画から、わずか4手順であっけなく写真データを作成
動画編集ソフトがない状態からでも、WindowsかMacがあれば以下の4つの手順を踏むことで、無料で簡単に動画から静止画を切り出すことが出来ます。
- ソニーが無償で提供するパソコン用の写真・動画管理ソフトウェア「PlayMemories Home」を入手する(※煩わしいアカウント登録なしで、すぐに使用できます)
- 「PlayMemories Home」を使って動画を読み込む
- 動画を再生しながら、お気に入りの瞬間を選ぶ
- 選んだコマを写真データとして保存する
目次
- 1.「 PlayMemories Home」を入手する
- 2.「PlayMemories Home」を使って動画を読み込む
- 3.動画を再生しながら、お気に入りの瞬間を選ぶ
- 4.選んだコマを写真データとして保存する
- 静止画の作成が終わったら
さっそく、手順を解説していきます。
1.「 PlayMemories Home」を入手する
ソニー公式サイトで「PlayMemories Home」をパソコンにダウンロードします。
このソフトは、煩わしいアカウント登録が不要で、おまけに無料で使用することができます。
日本語表記ですので、初心者の方でも簡単に操作できます。
ダウンロードページのリンクを以下に貼り付けておきます。(このリンクからソニー公式サイトへ移動しても、僕の収益になったりしないのでご安心ください)

http://support.d-imaging.sony.co.jp/www/disoft/int/download/playmemories-home/
この記事を開いたまま、リンク先へ進むと、次の手順を確認しながら進められるのでスムーズですよ。
ダウンロードページ
ダウンロードページには64bit版と34bit版が用意されています。
34bit版は将来的に提供が終了するようなので、特別な理由がない限り、64bit版を選んだ方が良さそうです。

対応OSはWindowsとMacです。
iOSやiPadOS、Androidなどで使用できるアプリがあれば、また後日記事にしたいと思います。
ダウンロードが終わったら
・ダウンロードした圧縮ファイルを展開(PMHOME.zip)
・展開したフォルダからアプリケーションファイルを起動(PMHOME.exe)
アプリケーションファイルを起動すると、インストールが始まります。

インストールが終わると
インストールした後、下のような初期設定画面になります。
写真にしたい動画データがあるフォルダーにチェックを入れておくとスムーズですよ。

2.「PlayMemories Home」を使って動画を読み込む
インストールが終わり、「PlayMemories Home」が使える状態になったら、以下の手順で動画を読み込みましょう。
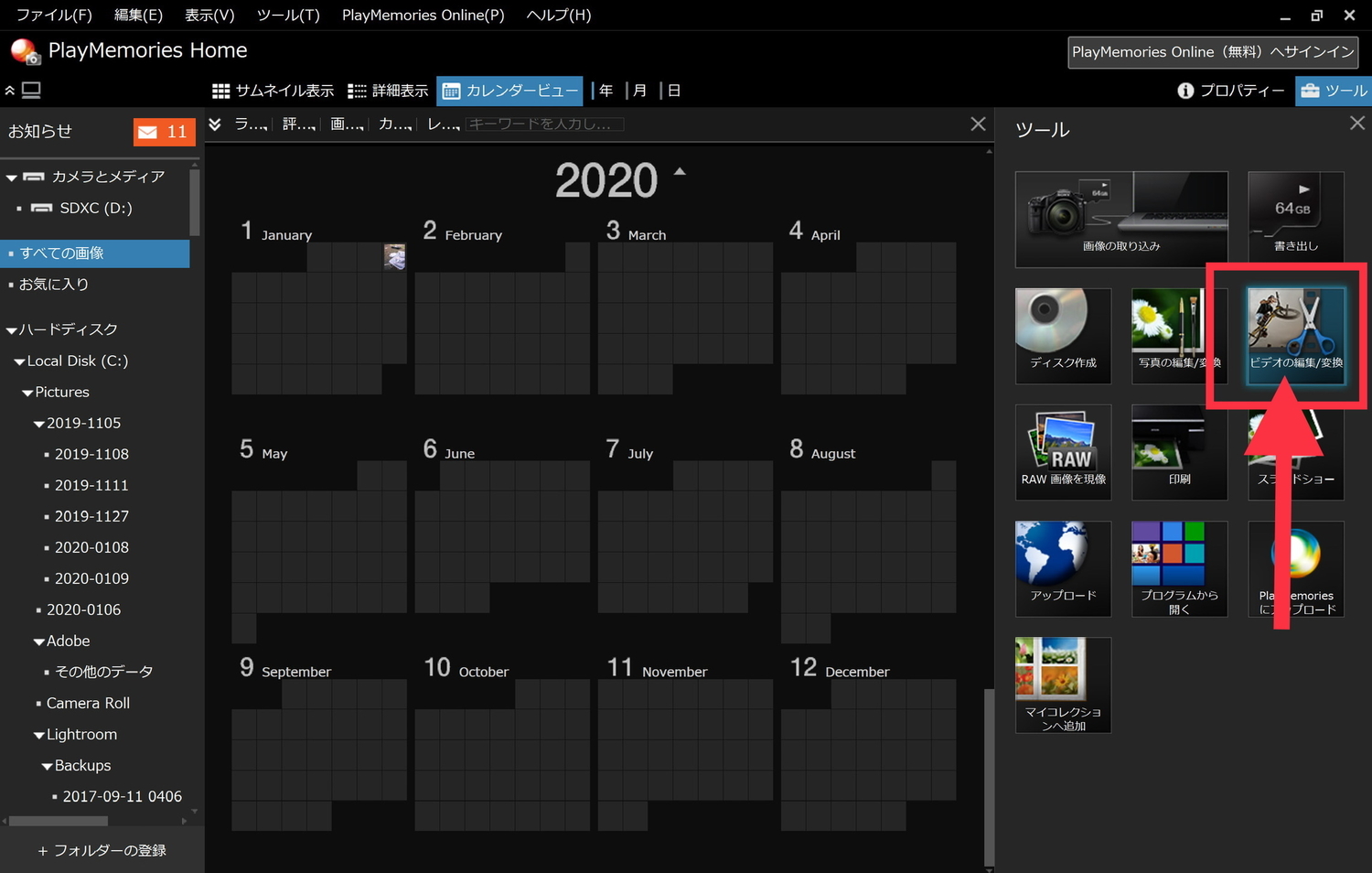
矢印をクリック!

矢印をクリック!

1.パソコン内に保管されている動画ファイルの場所を該当するフォルダから選択する(USBなど外付けで接続している場合は上の方にあります)
2.フォルダから使用する動画データをみつける
3.動画データを右の場所にドラッグ&ドロップして放り込む
4.次へをクリック
これで読み込み完了です。
3.動画を再生しながら、お気に入りの瞬間を選ぶ
読み込みが完了すると、以下の編集画面がポップアップします。
画面が小さくて見づらいので、矢印をクリックして画面を拡大化します。

ざっくりと編集画面の解説

1.フレームの比率とタテヨコの構図
見えにくいですが、映像の端が赤い線で囲んであり、この赤い線のフレーム内が静止画として保存されます。
お好みでフレームサイズやタテヨコの構図を変更することができます。
補足として
・一般的な写真のフレーム比率は3:2
・映画などで使われる比率は16:9
・マイクロフォーサーズ規格は4:3
・手動でフレームサイズを自由な広さに変更することも可能
2.自動補正
動画に対して、彩度やコントラストなどを自動で補正します。
補正効果をお好みで「標準」「強」「オフ」から選べます。
静止画として保存した後で、画質を調整する場合は「オフ」で構わないと思います。
3.マーカー
非常に小さく表示されていますが、今回のメインと言えるメニューです。
このマーカーメニューを使って、お気に入りの瞬間をマーキングしていきます。
以下で詳しく説明します。
マーカーメニューを使う
先述した「フレームの比率とタテヨコの構図」と「自動補正」は、後で決めても構わないです。
まずは、マーカーメニューをクリックして、写真にしたいお気に入りの瞬間を選びましょう。
クリックすると以下のようなマーカー編集画面がポップアップされます。
この編集画面も拡大化できるので、必要があれば行ってください。
ざっくりと編集画面の解説をします。
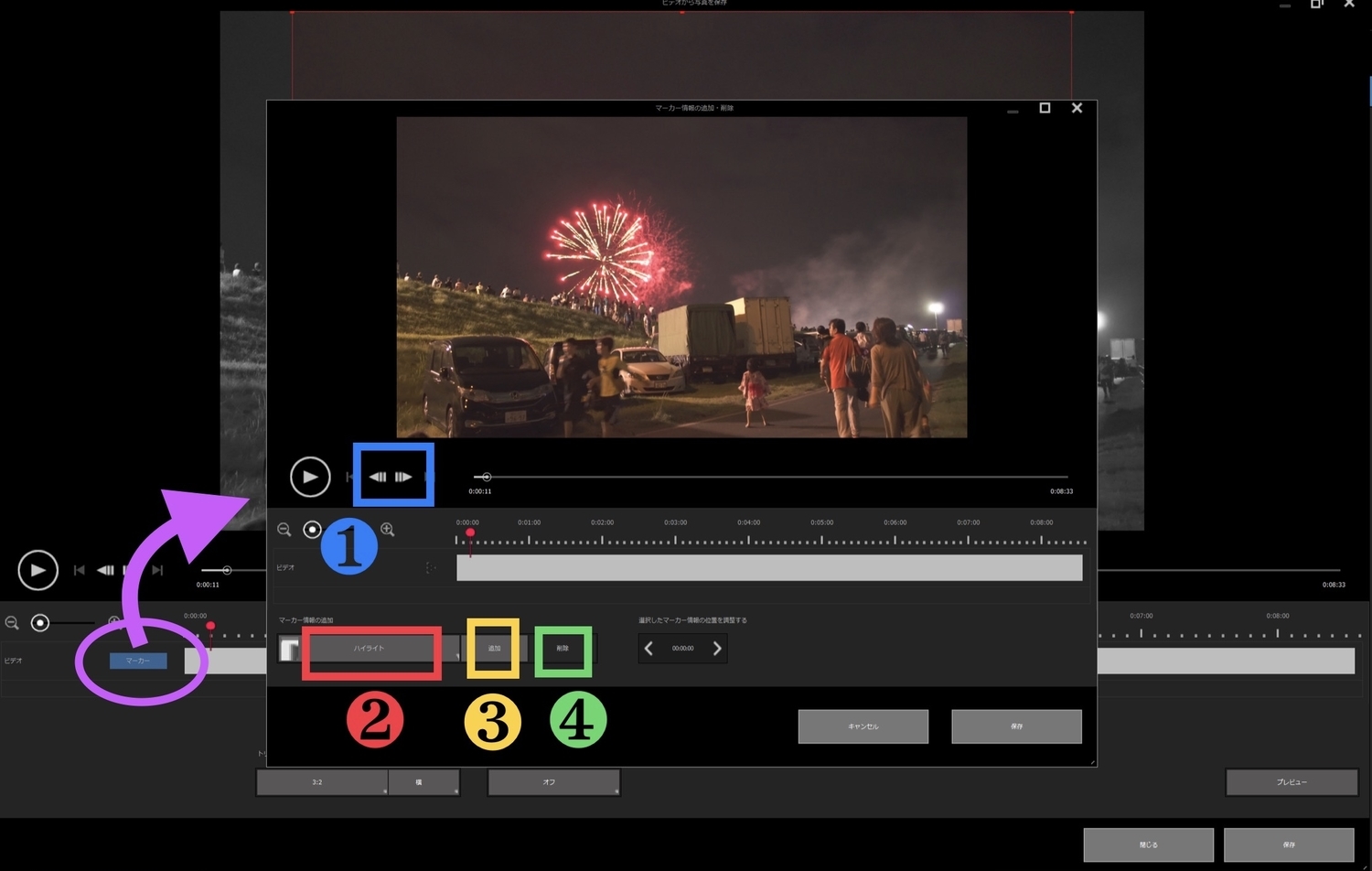
1.コマ戻し/コマ送り
この印の上で左クリック長押しすると、押している間だけ動画の再生がゆっくり戻ったり、ゆっくり進みます。
停止位置の微調整に便利です。
2.マーカーの印を変更
「フラッグマーク」だったり、「カメラマーク」や「スマイルマーク」など、「マーキングを追加」した時に、タイムライン上に表示されるマーカーの印をどんなデザインにするかが選べます。
マーキングした位置さえ分かれば良いので、マーカーをどんなデザインにするかはあまり意味はないです。なので、こだわりがなければ変更する必要性はありませんね。
3.マーキングを追加
動画を再生しながら、お気に入りの瞬間が見つかったら、このボタンをクリックしましょう。
クリックすると、先述した通りタイムライン上にマーカーの印が表示されます。
この印をクリックすることで、お気に入りの瞬間の映像を簡単に探しだすことが出来ます。
マーキングの手順

1.動画を再生(コマ戻し/コマ送りで微調整)
2.必要があれば、タイムライン上の赤いピンを移動させて再生開始位置を変更
3.お気に入りの瞬間が見つかったら「追加」をクリック
4.写真にしたいコマを選び終わったら「保存」
このソフトの難点として
マーキングを追加すると、再生が停止してしまうので、追加する度に再生をクリックするのが手間ですね。
追加しても再生が続いたままになるよう、ソフトの改善に期待しています。
4.選んだコマを写真データとして保存する
マーキングメニューでお気に入りの瞬間を選び、保存が終わったらいよいよ終盤です。
「保存」をクリックすると、マーカー編集画面が閉じて、ひとつ前の編集画面に戻ります。
以下の編集画面での手順を解説します。

1.タイムライン上にあるマーカーをクリックして、先ほど選んだコマを表示させる
2.プレビューで作成される静止画を確認する(必要がなければ飛ばして、3.「保存」をクリック)
3.問題なければ「保存」をクリック
例えば、プレビュー画面で、「もう少し狭く写したい」とか「右側を写したい」などあれば、フレームサイズ(比率)の変更や、映像の端を囲む赤線のフレーム位置を移動させましょう。
「保存」すると、動画データが保管されている場所と同じフォルダに保存されます。
以上で、4K動画から写真(静止画)を生成する方法は終わりです。
お疲れ様でした。
ここまでの所で、読み返したい部分があれば、以下の目次からどうぞ
目次
- 1.「 PlayMemories Home」を入手する
- 2.「PlayMemories Home」を使って動画を読み込む
- 3.動画を再生しながら、お気に入りの瞬間を選ぶ
- 4.選んだコマを写真データとして保存する
- 静止画の作成が終わったら
おまけ
参考になるかわかりませんが、今回このソフトを使って僕が作成した静止画を掲載しておきます。





うーん、なんか縦構図が多くなっちゃいました。(笑)
夜間に撮影された動画なので、少し画質が荒いですね。
それでも、A4サイズくらいまでなら引き伸ばせるかなといった印象です。
日中撮影した4K動画から静止画を作成した記事もあるので、興味がありましたらそちらも併せてどうぞ
静止画の作成が終わったら
作成した静止画をプリンターで印刷して写真にしたり、ご自身のSNSやブログに掲載するなど、それぞれの用途があるかと思います。
その前に、ひと手間加えるだけで、より良い写真が仕上がるかもしれませんよ。
出来上がった静止画にひと手間加える
「PlayMemories Home」には、動画だけでなく、ちょっとした静止画の画質調整が出来るツールがあります。
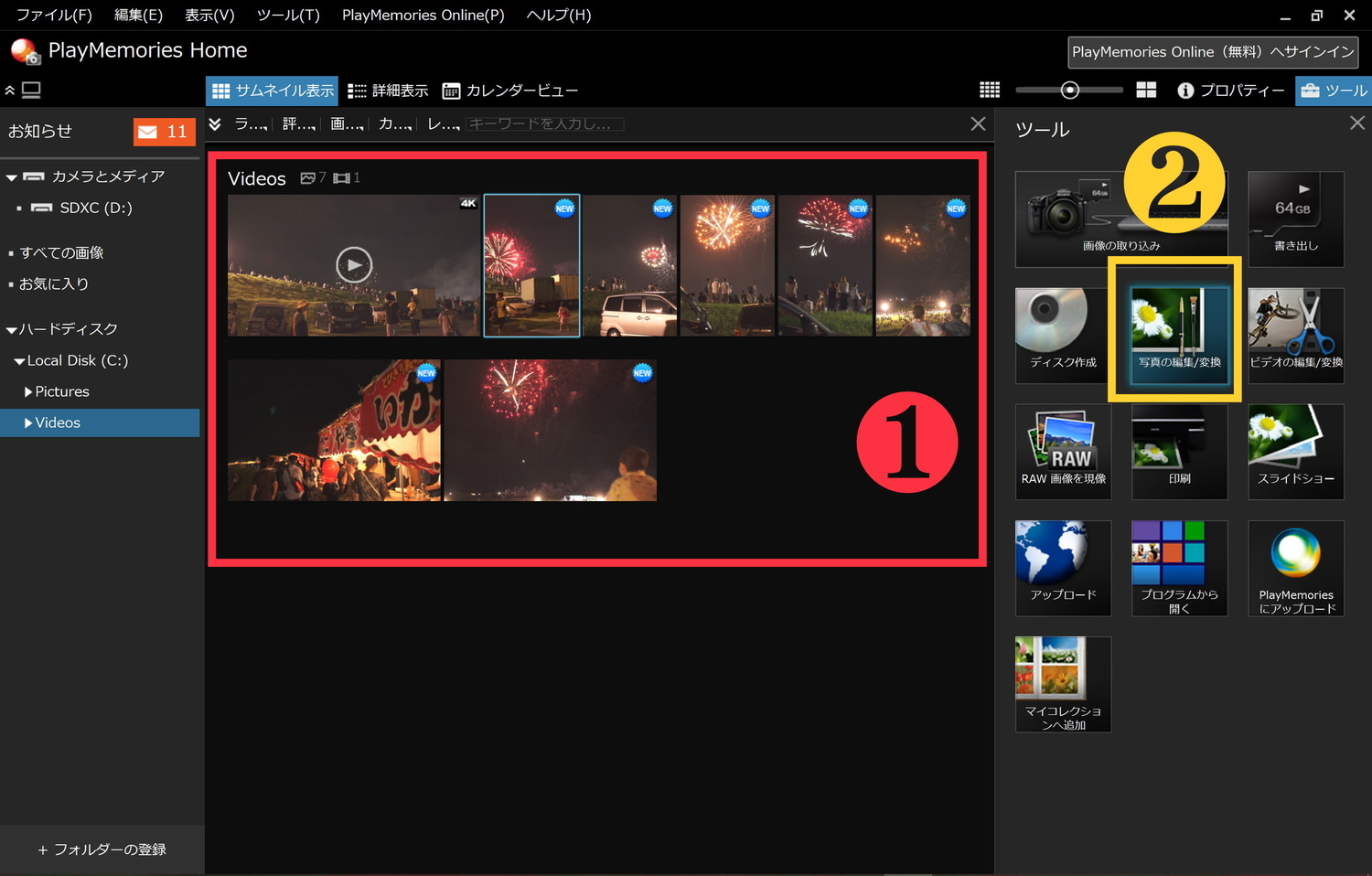
1.静止画として保存されたデータ
2.ここをクリック

矢印をクリック!

編集画面はこんな感じです。
右側のツールを使って、好みの仕上がりに調整します。
「PlayMemories Home」以外にも、「Adobe Lightroom」や「Adobe Photoshop」を使って本格的な調整をするのも良いですね。
それでは、この辺で終わりたいと思います。
ご観覧ありがとうございました。
ほんならまただわ!
購入する